ブログの始め方を教えて欲しいです!
ここでは収益化を目指す人向けに「WordPressでのブログ開設方法」について説明していきます。
実はブログを始めるのは簡単で、たったの「10分」で開設できます。
今回は未経験者にも分かるように、画像付きで詳しく解説しましたのでので安心ください。
このブログから、ブログを開設してくれている人もいます。
ブログを極めてノマドライフを満喫しましょう。
あなたの将来の一助となれば幸いです^^)/
そもそもWordPressとは?
ブログを作成するソフトウェアのことです。
ブログ初心者にWordPressをおすすめする理由
簡単な操作性とソフトの安全性。
さらに収益化にも適した作りになっているからです。
企業ブログは書いたブログが消える可能性が・・・
よく聞く、Amebaブログ、はてなブログなどは企業ブログと呼ばれる無料のブログ。
利用者も多いですが、突然のサービス終了などによりIDが強制削除されることがあるので要注意。
その場合は、書いた記事は全部消えてしまいます。
WordPressはその心配がありません。
収益化目的ならほぼWordPress一択ですね。
ブログを開設する3ステップ
大きく括ると下記の流れです。
- レンタルサーバー契約
(おすすめはConoHaWING) - WordPressをインストール
- レンタルサーバーからWordPressにログイン
以上。
たったこれだけでブログが書けます
順番に解説します。
ブログ開設の手順
ブログ開設の手順は次のとおり。
- レンタルサーバー(ConoHaWING)に申し込み
- 申し込みプランを選択
- WordPressかんたんセットアップを選択
- お客様情報入力
- お支払い情報入力
この作業で、下記太字の2つまで完了します。
- レンタルサーバー契約
(おすすめはConoHaWING) - WordPressをインストール
- レンタルサーバーからWordPressにログイン
1.【割引あり】レンタルサーバー(ConoHaWING)に申し込み
まずはレンタルサーバーへ申し込みます。
おすすめはConoHaWING。
ConoHaWINGおすすめの理由
- 設定が簡単(初心者でも)
- 料金が安い(助かる)
- 表示スピード速い(助かる)
- 大手メーカー(安心できる)
- 操作が簡単(初心者でも)
ConoHaWINGの登場により未経験者でも簡単にブログを開設することが出来るようになりました。
ブログ界に革命を起こしたと言われています。
それでは早速ConoHaWINGへ申し込みましょう。
>>ConoHaWINGConoHaWING申し込み手順
たったの1分で完了します。
- ConoHaWING公式HP
へアクセス。
- 「今すぐアカウント登録」をクリック
- メールアドレス・パスワード設定
続いて申し込みプランを選択していきます。
2.申し込みプランを選択
下記手順に沿って選択&入力していきます。3分くらいでサクッとで出来ます。
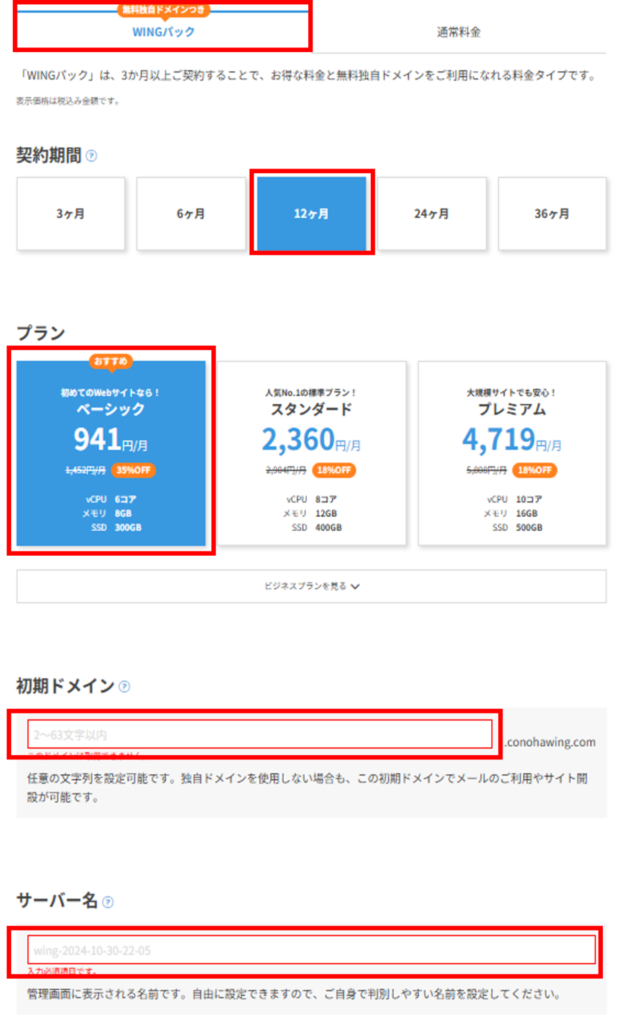
①料金タイプ
「WINGパック」を選択
②契約期間
12ヶ月を選択。
3年契約だと一番安いです。
やる気あります!って人は3年がおすすめ。
③プラン
初心者はベーシックでOK。
④初期ドメイン
これは半角英数字で、aaaaaとかでも何でもOK。
入力されているデフォルト名でもOK。
⑤サーバー名
これも何でもOK。
入力されているデフォルト名でもOK。
3.WordPressかんたんセットアップ
さっきの画面から下にスクロールしていき、「WordPressかんたんセットアップ」を入力していきます。
5分で完了します
①かんたんセットアップ
「利用する」を選択。
これを選択することでWordPressセットアップ作業がめちゃくちゃ簡単になります。
②作成サイト名
さぁ、ここでブログ名を入力です。自分の好きなブログ名を記入しましょう。
ちなみに後から変更もできます。
③作成サイト用新規ドメイン
ブログサイトのURLのことで、~.comの「~」部分。
後から変更が出来ない、世界でたった一つあなただけのドメインになります。
いよいよブログ開設間近です。
④Wordpressユーザー名
WordPressにログインする際に使用するユーザー名です。
⑤Wordpressパスワード
WordPressにログインする際のパスワードです。
⑥Wordpressテーマ
テーマによってブログデザインに自由度が増えます。
ただ、初心者は無料テーマのCocoonで十分です。
それなりにカスタマイズは可能なので。
ここまでの作業で、
- ④WordPressユーザー名
- ⑤WordPressパスワード
の二つは覚えておいてください。
④お客様情報入力
順番に入力していきます。ブログ開設までもう少しです。
- 種別→個人を選択
- 氏名
- 性別
- 生年月日
- 国
- 郵便番号
- 住所
- 電話番号
続いて、SNS/電話認証です。
- 国コード→日本
- 電話番号→スマホの電話番号
スマホに認証コードが届くので、コードを入力して「送信」をクリック。
⑤お支払い情報入力
サーバー代の支払い方法を選択します。ブログ開設まであと一歩!
クレジットカード情報の入力が完了したら「お申し込み」をクリック。
これでWordPressのインストールが完了です!
インストール画面に表示される下記2つは念のためメモして覚えておきましょう。
- DBユーザー名
- DBパスワード
3.レンタルサーバーからWordPressにログイン
いよいよ最後の作業。1分です。
- レンタルサーバー契約
(おすすめはConoHaWING) - WordPressをインストール
- レンタルサーバーからWordPressにログイン
まずは先ほど登録したConHaWINGへログインします。
画面がなくて申し訳ないですが、下記の通り進めば簡単です。
- サイト管理を選択
- サイト設計を選択
- 管理URLをクリック
ここでWordPressログイン画面になりますので、先ほどメモしておいた下記を入力して、「ログイン」してください。
- ④WordPressユーザー名
- ⑤WordPressパスワード
作業は以上です!これでブログを書き始めることができます!!
まとめ:WordPressでブログを書いてみましょう!
どんどんブログ記事を書いていきましょう。
初めは慣れないものですが、数をこなせば必然的に慣れていきます。
読者の反応もリアルタイムで見れたりするので面白いですよ。
